ROTEIRO PASSO-A-PASSO PARA USO DO GOOGLE CLASSROOM/MEET:
Entre em sua conta institucional (…@unicamp.br) no Gmail e ela dirigirá para autenticação com senha pessoal na instituição, no exemplo, da UNICAMP.
Carregará então sua conta Gmail da instituição, distinta do seu Gmail pessoal.
Aplicativos Google: acessar no alto à esquerda entre o símbolo da instituição e/ou sua foto na conta de Gmail da instituição e o botão das Configurações, onde você poderá ter acesso aos programas da Google com o qual você trabalhará, na ordem: Classroom, Meet e Drive.
Clique no Classroom e com sua conta institucional abrirá o Google Sala-de-Aula com os portais das salas-de-aulas (ou turmas das disciplinas) já criadas.
Lembre-se: o Classroom é seu “Diário de Classe” e o Meet, integrado ao Classroom, propicia sua vídeo-aula virtual. O Drive é o armazenamento depositário do material didático, inclusive livros e aulas-gravadas no Meet, em uma pasta da disciplina nomeada por você.
A abertura da sala-de-aula gerará um número de acesso a ser distribuído para os alunos-convidados terem acesso ao material didático como Programa e Bibliografia, Atividades e Notas.
Terá no Mural (primeira aba) o código da turma e o link para o Meet. Para você o gerar, vá em Configurações da Turma, no alto à direita do Mural, e torne visível para os alunos o Google Meet. Gerará um link para passar aos alunos.
Google Meet exige: username + senha
No Diário de Classe do Classroom, há as abas Mural – Atividades – Pessoas – Notas.
Selecione Pessoas. Em +figura aparece: “Convidar Alunos“. Selecione e digite endereços de e-mail (pode copiar e colar uma lista disponível, p.ex., em Excel fornecida pela Secretaria do Curso). Os convidados receberão e-mail e terão de confirmar a aceitação do convite. Aí seus nomes/e-mails deixaram de ficar “cinzas” e se destacarão, inclusive aparecendo na agenda.
Também no alto à direita, entre a Conta e o botão das Configurações, você tem o Google Apps. Selecione Agenda.
Agende todas suas aulas nos horários determinados. Ao editar o agendamento, coloque “Entrar com Google Meet” com o endereço/link gerado no Google Classroom. Selecione também “Convidar outras Pessoas“. Clique em “Convidados” para ver os nomes confirmados no Classroom.
No dia/horário, há “Copiar link da Conferência“. Copie-o e envie-o para os e-mails da turma no Classroom.
As video-conferências servem para dar aulas remotas, reuniões virtuais com a equipe do trabalho, realizar apresentações para clientes e parceiros ou apenas entrar em contato com amigos e familiares.
Pensando em como otimizar as suas reuniões virtuais, há pelo menos 5 extensões para o Google Meet com propósito de facilitar suas video-conferências. Você só pode instalar cada uma delas no seu navegador Chrome — e não no Safari ou Firefox — de forma simples e rápida.
Confira como melhorar a sua experiência de vídeo com as seguintes extensões do Google — em uma página você encontrará todas; é só clicar e autorizar a instalação no seu Chrome em segundos:
1. Dualless: apresente a sua tela enquanto visualiza os participantes no call
Com esta extensão, ficou mais fácil avaliar as expressões dos seus participantes enquanto compartilha uma apresentação ou conteúdos. Com ela, você pode dividir o seu navegador em duas janelas e visualizar tanto a sua apresentação em PowerPoint como sua imagem e dos participantes da sua videoconferência.
Para funcionar, de maneira adequada, você deve apresentar apenas a guia do Chrome desejada, de modo os participantes poderem focar na sua apresentação, enquanto você tem uma visão geral da reunião.
https://chrome.google.com/webstore/detail/dualless/bgdpkilkheacbboffppjgceiplijhfpd?hl=pt-BR
Dualless é para quem não tem monitor duplo. Ele divide as janelas do navegador em duas janelas por apenas 2 cliques. A proporção pode ser ajustada de acordo com as suas necessidades. Você pode exibir uma janela do navegador à direita, ocupando 30% da tela. Depois, o restante do espaço é transferido para o Google Meet.
A extensão simula o ambiente do monitor duplo. Utilize o espaço para o monitor 16: 9
Recursos:
* Divida a janela atual do navegador em um par. E redimensione sua posição e tamanho de acordo com a proporção especificada pelo usuário. (3: 7,4: 6,5: 5,6: 4,7: 3)
* Mesclar as janelas divididas do navegador de volta a uma única janela ou ocupe a área de tela cheia.
* MacOS X em gerenciamento de janelas, quando uma das janelas divididas fica focada, a outra em par será mostrada junta. Elas sempre ocupam a tela inteira.
* Pressione a tecla do meio no botão da janela dividida para duplicar a página atual em outra janela.
* Gerenciamento de marcadores. Reinicie seu site favorito em uma nova guia e as janelas serão divididas na proporção gravada.
Veja um exemplo de como a extensão funciona na prática:
1. Você abre a sua apresentação no Google Apresentações e clica para apresentar apenas esta guia do Chrome;

2. Usando a extensão, você seleciona para dividir a sua tela, colocando na tela da esquerda a aba da sua apresentação, e na tela da direita a aba do Meet, mostrando todos os participantes da sua videoconferência;
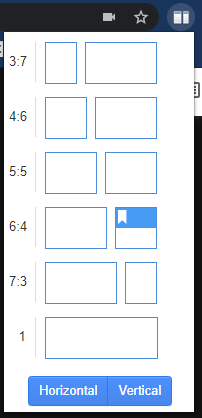
Veja a extensão na prática:
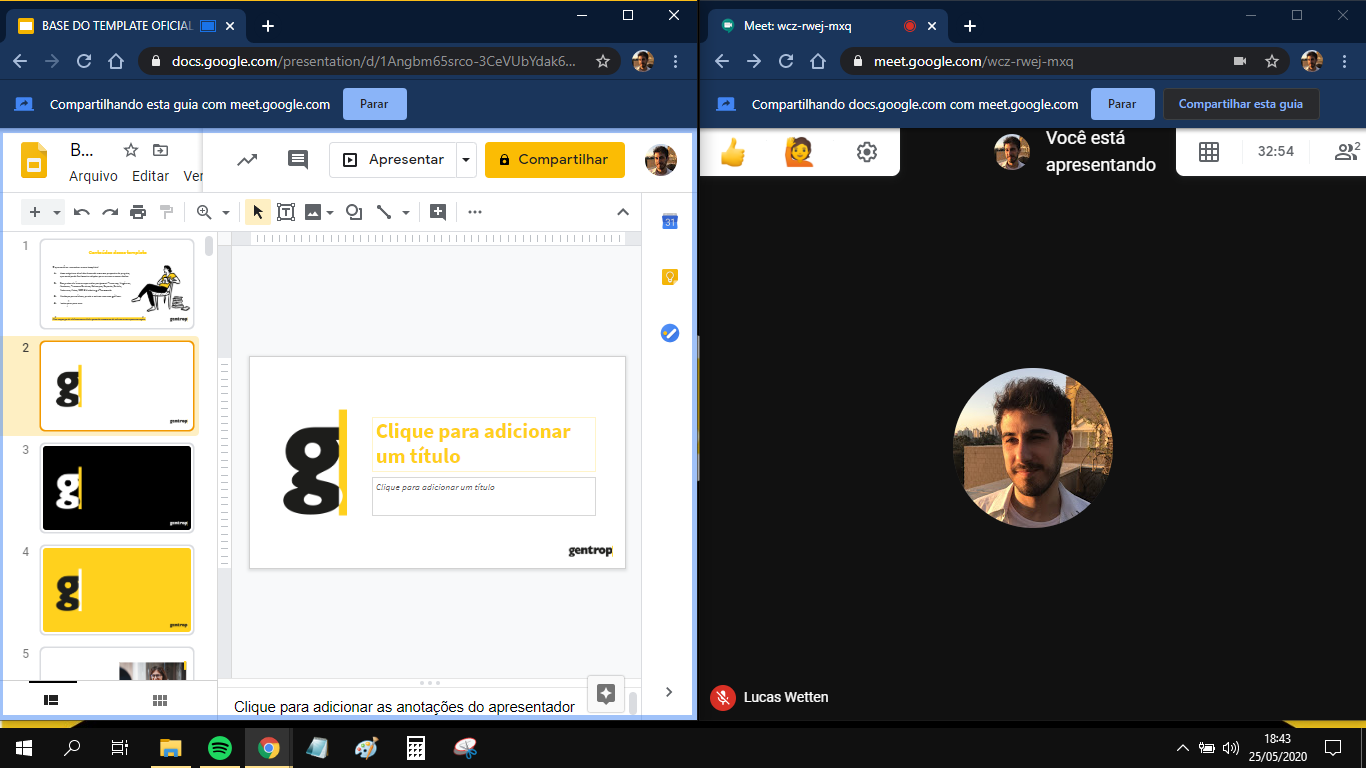
2. Meet Attendance: extraia a lista de participantes da sua reunião virtual
Em reuniões muito grandes, às vezes é difícil conferir todos os participantes ou passar uma lista de presença virtual. Para auxiliar produza uma Folha de Presença com a extensão Meet Attendance, onde se anota o nome de todos os participantes presentes no momento de entrada-e-saída: basta você conectar a sua conta Google e selecionar “+” para que a extensão gere automaticamente uma planilha Google com o nome de todos os participantes presentes no momento. A planilha estará localizada na raiz do seu Drive, com o nome da sua reunião/sala-de-aula.
Veja a extensão na prática:
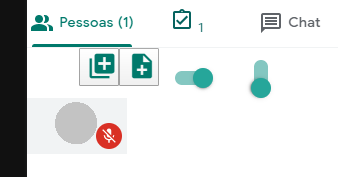
3. Nod Reactions: aluno/participante da reunião levanta a mão para fazer uma pergunta ou expressar suas reações ao vivo com emojis.
Em uma reunião ou sala de aula, a pessoa deve levantar a mão para não interromper o fluxo de raciocínio do palestrante durante uma apresentação. Com esta extensão, o mesmo pode ocorrer nas suas video-conferências. Se alguém quiser falar algo, basta clicar o sinal de levantar a mão e dessa forma, o apresentador poderá notar a sua dúvida, evitando interrupções.
Além disso, com este app também é possível demonstrar reações em tempo real, ajudando o palestrante a saber o que você tem achado da sua apresentação. É possível: bater palmas, dar um sinal positivo ou negativo, entre tantas outras opções.
Confira as possibilidades:

4. Call Timer: temporizador ou cronômetro para suas video-conferências
Para o controle do tempo de cada video-conferência, o Call Timer é uma ferramenta simples e prática. Ela funciona como cronômetro para as suas video-conferências.
Com a extensão ativa no Chrome, você pode calcular o tempo de cada reunião e pode ainda colocar um timer (“alarme/despertador”) com um prazo limite de duração para cada call. Dessa forma, fica mais fácil controlar o tempo e ser mais objetivo em cada reunião.
Veja como funciona:
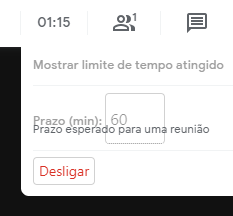
5. Meet Enhancement: ajuste de preferências e atalhos
A extensão Meet Enhancement fornece atalhos para utilizar o Google Meet. Você pode configurar diversas preferências sempre quando tiver uma nova video-conferência, deixando-as ativas.
Por exemplo, com essa extensão você já pode deixar configurado as preferências como entrar com a câmera e o áudio desabilitados, evitando qualquer ruído na reunião ou aparecer na câmera despreparado. Além disso, você pode também ativar atalhos no teclado para desativar os microfones dos demais toda vez quando precisar falar — e muito mais.
Caso interesse, essa extensão contém uma versão Pro que é paga e disponibiliza mais melhorias e novos ajustes para suas videoconferências.
Veja a extensão na prática:
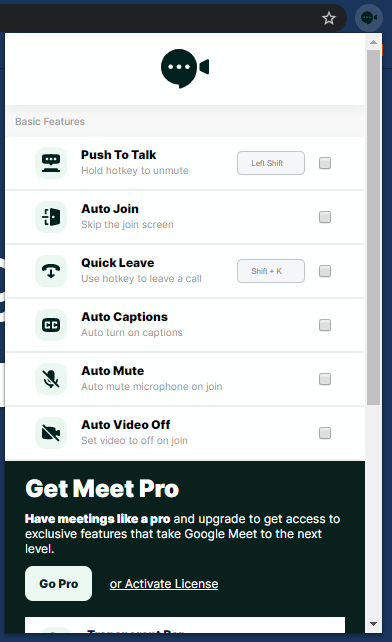
O Meet Enhancement Suite aprimora a experiência do Google Meet com um conjunto de mais de 18 recursos e padrões inteligentes.
RECURSOS BÁSICOS:
- Push to Talk [Pressione para falar]: mude e mude-se rapidamente com o pressionar de uma tecla
- Auto Join [Participação automática]: pule a tela de junção e vá direto para a reunião
- Quick Leave [Saída rápida]: saia rapidamente de um hangout pressionando Shift + K
- Quick Start [Início rápido]: inicie rapidamente um novo Google Meet com o clique de um botão
- Auto Captions [Legendas automáticas]: ativar legendas automaticamente em chamadas
- Auto Mute: microfone mudo automático ao ingressar
- Auto Video Off: defina o vídeo como off ao ingressar
RECURSOS PRO
Silenciar tudo: silencia todos os participantes de uma reunião com um único clique (consulte as Perguntas frequentes abaixo para obter mais detalhes)
Picture-in-Picture: veja um vídeo dos participantes em um vídeo pairando na parte superior da tela
Modo escuro: descanse seus olhos, transformando o Google Meet no modo escuro.
Edição das teclas de atalho: personalize a sua tecla de atalho push-to-talk
Chamada automática de bate-papo: abra e fixe automaticamente a conversa toda vez que você participar de um Meet
Admissão automática de novos participantes: admita automaticamente todos os novos participantes (consulte as Perguntas frequentes abaixo para obter mais detalhes)
Barra transparente: torne a barra inferior transparente para não cortar os vídeos dos participantes
Tela de tela cheia automática na apresentação: define automaticamente a janela do Meet para tela cheia quando alguém começa a apresentar
Ocultar pop-up mudo: oculta o pop-up “Você está falando” de aparecer quando silenciado
Exibir relógio: sempre exiba o relógio no canto superior direito do Google Meet
Modo Não perturbe: mantenha o foco ocultando novos comentários e pop-ups dos participantes
ROTEIRO: Confira nosso roteiro para ver o que está por vir: https://bit.ly/36vUPjo
COMO USAR
1) Instale a extensão do Chrome
2) Clique no ícone verde do logotipo no canto superior direito do seu navegador para definir suas configurações
3) Participe do Google Meet e aproveite seus novos recursos!
MUDAR LOG
Vá para esta página para ver nosso log de alterações: https://www.meetenhancementsuite.com/changelog
Pergunta frequente:
Para versões não empresariais do Google Meet, esses recursos só funcionarão se você for o organizador do Meet.
No Google Meet Enterprise, você poderá silenciar todos ou admitir automaticamente novos participantes, se o administrador tenha essa funcionalidade ativada.
- Google Meet Grid View: permite mostrar todos os participantes da reunião ou aula no Google Meet em uma única janela. O Google Meet tem uma solução parecida por padrão, mas ela é limitada a um número menor de participantes.
- Google Meet Grid View – ICE: alternativa ao Google Meet Grid View que permite que você visualize os participantes em uma única tela. Entretanto, não os distribui em ordem alfabética.
- Google Meet Grid View (fix): Após algumas atualizações no Google Meet, as extensões que permitem visualizar os participantes no layout grade podem sofrer instabilidades até serem atualizadas por seus desenvolvedores. Então, se as duas primeiras indicações não funcionarem com você, há esta terceira dica para visualizar todos os participantes de uma reunião no Google Meet
- Web Paint: se você não conhece o Jamboard ou o Microsoft Whiteboard ou se esses dois recursos não satisfazem as suas necessidades, talvez o Web Paint te ajude: com ele instalado, é possível ter uma “caneta virtual” que pode destacar informações, escrever sobre imagens e vídeos que estão em compartilhamento para os participantes.
- Text Fragment: extensão criada pela Google que cria links para você compartilhar trechos de textos com outras pessoas. Funciona assim: após a instalação da extensão (clique aqui), selecione o trecho que você quer enviar e clique com o botão direito do mouse sobre a seleção; então, clique em “Copy Link to Selected Text” e pronto. A extensão gerará um link para você compartilhar com qualquer pessoa. Quando o link compartilhado for aberto, ele direcionará diretamente ao trecho selecionado por você.
Dicas para uso do Google Classroom integrado ao Google Meet publicado primeiro em https://fernandonogueiracosta.wordpress.com

 ︎
︎
Nenhum comentário:
Postar um comentário